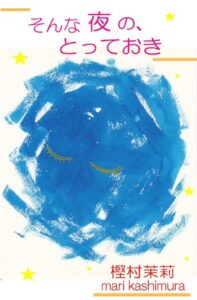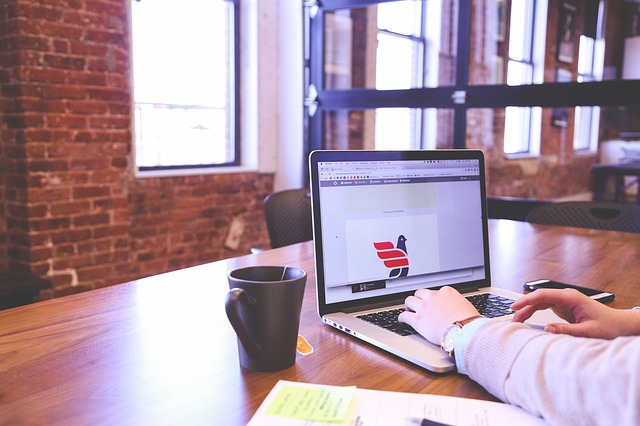
ブログ(サイト)の内容はそのまま、ドメイン変更をしました!
(ちなみにこの時変更したサイトは、その後閉鎖しました)
この記事では、ブログ(サイト)の内容はそのまま、ドメインだけ変更する方法を説明します。
私が使っているのは、ドメイン取得が「ムームードメイン![]() 」、サーバーは「ロリポップ!
」、サーバーは「ロリポップ!![]() 」。
」。
ドメイン変更のためにすること、ザーッと流れを説明します。
- 新ドメインの取得(ムームードメイン
 )
) - ネームサーバーの変更(ムームードメイン
 )
) - 独自ドメインの設定(ロリポップ!
 )
) - wordpressのダッシュボードで新ドメイン設定
- リダイレクトの設定(&リダイレクトチェック)
- サーチコンソールでアドレス登録
- アドセンスにアドレス登録
- 旧ドメインのリンク変更
ブログの内容はそのままで、ドメインだけを変更したい!と思っている方は、ぜひ参考にしてください!
スポンサーリンク
目次
ドメインだけ変更したかった理由
何故、ドメインだけ変更したのかというと、ドメインを取得して1年、更新の時期が近づいてきて……。
取得した時は安価だったドメインの更新料金が「高い!」と思ったからです。
ちなみに今回取得したのは、
(現在閉鎖)
なのですが、今までは「net」ではなく、「site」でした。
取得した時、新規取得料金が安かったんですね。
「site」の新規取得は69円(税別)、しかし更新料金は3,980円(税別)。
こだわりのドメインなら、このまま更新しましたが、更新料金高い! ドメイン変えたい! と思ったわけです。
「ムームードメイン![]() 」でドメイン取得する方は、新規取得料金だけではなく、更新料金もチェックしたほうが絶対に良いですよ!
」でドメイン取得する方は、新規取得料金だけではなく、更新料金もチェックしたほうが絶対に良いですよ!
ムームードメイン![]() の料金表はコチラ!↓
の料金表はコチラ!↓
https://muumuu-domain.com/domain/price
では、早速、ドメインだけ変更する場合の手順をお伝えします。
新ドメインの取得(ムームードメイン)
まず、ムームードメイン![]() で、希望の新ドメインを取得します。
で、希望の新ドメインを取得します。
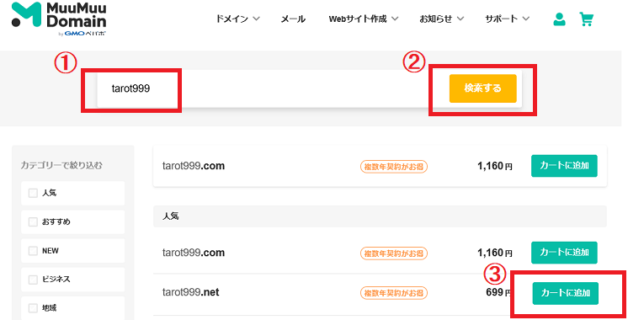
①希望のドメインを入力
②検索する
③希望のドメインをカートに入れて、精算に進む
ネームサーバーの変更(ムームードメイン)
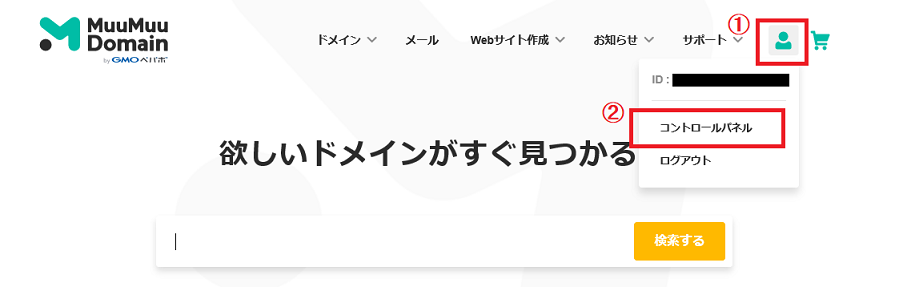
①クリック
②クリックで「コントロールパネル」を表示すると、自分が取得しているドメイン一覧が出てきます。
新しく取得したドメインをクリック
「ネームサーバ設定変更」のところの、ボタンをクリック。
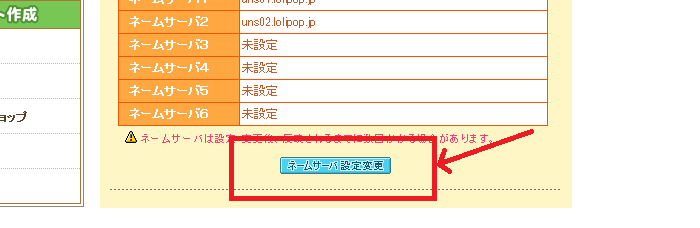
私の場合、ロリポップ!![]() のサーバーを使っているので、「ロリポップ!レンタルサーバー」にチェックを入れて、「ネームサーバ設定変更」ボタンをクリック。
のサーバーを使っているので、「ロリポップ!レンタルサーバー」にチェックを入れて、「ネームサーバ設定変更」ボタンをクリック。
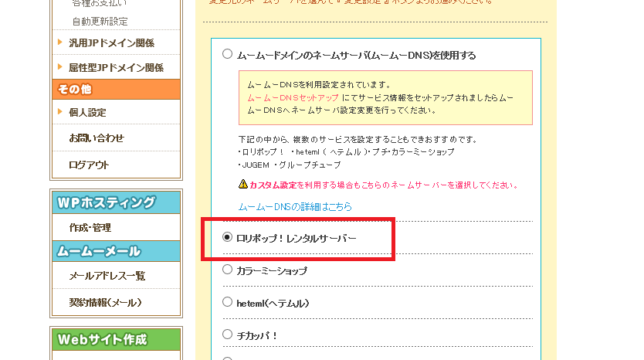
以上で、ムームードメイン![]() での作業は終了です。
での作業は終了です。
独自ドメインの設定(ロリポップ)
![]() 次に、ロリポップ!
次に、ロリポップ!![]() での設定です。
での設定です。
サーバーの管理・設定 ⇒ 独自ドメイン設定 と進みます。
「独自ドメイン設定」ボタンをクリック
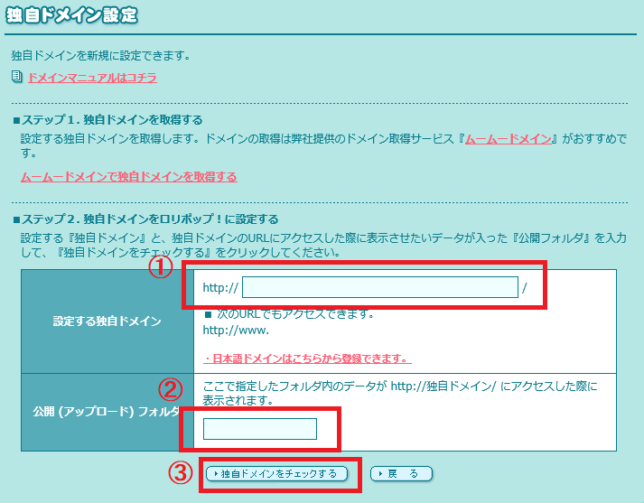
①取得したドメインを入力
②今までフォルダを設定していたなら、それをそのまま入力すると、そのまま引き継がれます
③「独自ドメインをチェックする」をクリック。チェックができたら「設定」をクリック。
ロリポップ!![]() では、無料で「独自SSL」ができるので、設定しておきましょう。
では、無料で「独自SSL」ができるので、設定しておきましょう。
独自SSLにすると、URLの冒頭がhttpから、httpsになります。
httpsになっていないと、google chromeで表示した場合、URLの枠に「保護されていない通信」と出てしまいます。
ロリポップ!![]() のユーザー専用ページで、
のユーザー専用ページで、
セキュリティ ⇒ 独自SSL証明書導入
と進んで設定しましょう。
とりあえず、無料の設定でOKです。
wordpressのダッシュボードで新ドメイン設定
次に、今までのwordpressのダッシュボードにログインします。
設定 ⇒ 一般 と進みます。
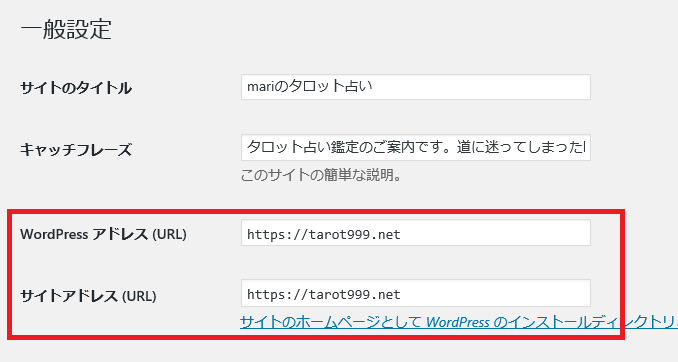
アドレスを入力する2カ所に、新URLを入力して保存します。
リダイレクトの設定(&リダイレクトチェック)
次に、旧URLにアクセスしたときに、新URLに飛ぶように設定します。
ロリポップ!![]() を利用している場合、「ロリポップ!FTP」を使うと簡単です。
を利用している場合、「ロリポップ!FTP」を使うと簡単です。
ユーザー専用ページで、
サーバーの管理・設定 ⇒ ロリポップ!FTP
と進みます。
ドメインを変更するフォルダの中の、「.htaccess 」ファイルを開きます。
コードを記入するのですが、記入するのは、
# BEGIN WordPress
の上です。
RewriteEngine On
RewriteCond %{http_host} ^旧ドメイン
RewriteRule ^(.*) https://新ドメイン$1 [R=301,L]
わかりづらいですが、旧ドメインの後ろに「半角スペース」を入れるのを忘れないように!
新ドメインの後ろの$1の後にも「半角スペース」を入れます。
私の場合は、以下の通り。
RewriteEngine On
RewriteCond %{http_host} ^tarot999.site
RewriteRule ^(.*) https://tarot999.net/$1 [R=301,L]
SSL設定していない場合は、新ドメインのURLが「https」ではなく「http」になります。
「保存」します。
リダイレクトチェックサイトはいくつかありますが、こちらを紹介しておきます。
http://tool.mface.jp/redirects/
旧ドメインを入力して、リダイレクトされるか、チェックしてみてください。
サーチコンソールでアドレス登録
次にサーチコンソールにアクセスして、登録をします。
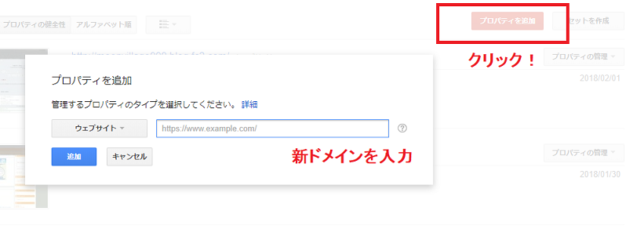
サイトマップも送信しましょう。
次に、旧ドメインをクリック、プロパティを表示します。
右上の歯車マークから「アドレス変更」を選択。
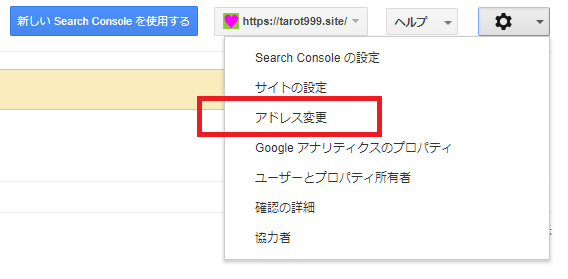
4つのチェック項目が出てきます。
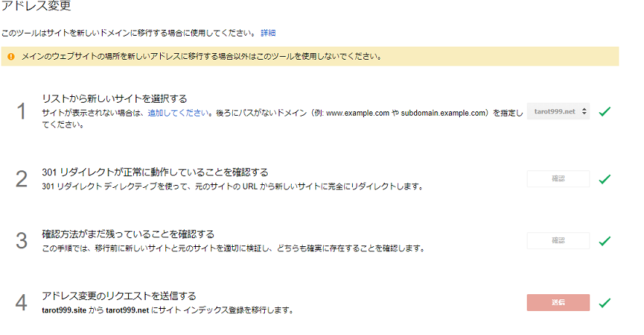
1番目のサイト選択では、登録した新しいドメインを選択。
すべてチェックして、4番目で送信します。
これで、ドメインを変更した手続きをしたことになります。
これをしておかないと、同じサイトが2つ存在することになり、コピーサイトと認定されてしまう危険性がありますよ。
アドセンスにアドレス登録
アドセンスに登録している人は、アドセンスにも新サイトを登録しておきましょう!
アカウント ⇒ サイト
と進んで、「+」マークをクリックして、新サイト(新ドメイン)を追加します。
旧ドメインのリンク変更
さて、ラスト。
ブログ内で、旧ドメインでリンクをしてしまっているところを変更します。
私の場合、リンクを多く貼っていたわけではないので、手動で行いました。
なので、私は使っていないのですが、一気に書き換え可能な便利なプラグインがあるようです。
「Search Regex」
旧ドメインと新ドメインを入力して、サーチして、書き換えて、保存が一気にできるようですよ。
「手動で変更ムリ!」
と、たくさんリンクを貼っている方は、試してみてくださいね。
画像を入れている場合は、旧ドメインのURLになっているままだと、表示されなくなります。新ドメインに直しておきましょう。
あとは、旧ドメインで申請していたり、登録していたりしているところの変更手続きをします。
旧ドメインは自然に消滅するが、リダイレクトされなくなる
以上でドメイン変更は無事完了です。
旧ドメインは、有効期限が過ぎてしまえば自然に無効になりますが、無効になるとリダイレクトもされなくなります。
つまり、旧ドメインにアクセスすると、存在しないページとして表示され、新ドメインにリダイレクトされることもなくなります。
ドメインの変更手続きは早めに済ませて、新ドメインを検索エンジンに、しっかりインデックスさせるようにしましょう。
今回は、結構、サクサクと変更できました。
むしろ、このブログの執筆のほうが大変っていう^^;
しかーし、
「ドメイン変更だけしたい!」という時の、お役に立てば幸いです!
追記:旧ドメインの有効期限が切れた後
追記しておきます。
ログイン画面のURLを旧ドメインのままお気に入り登録していた場合、旧ドメインの有効期限が切れると、次のような画面になってしまい、ログイン不能になります。
この場合、赤で囲んだURL部分を新ドメインに変更してください!
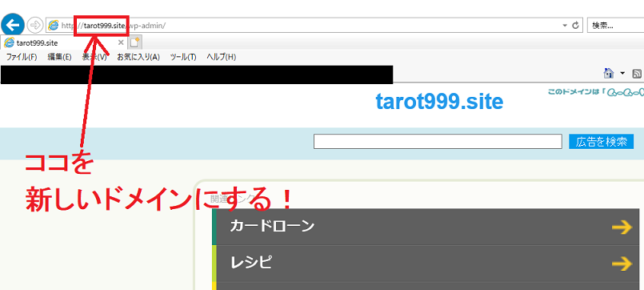
すると、通常のログイン画面になりますよ!
新ドメインのURLでお気に入り登録し直しておくと良いですね^^
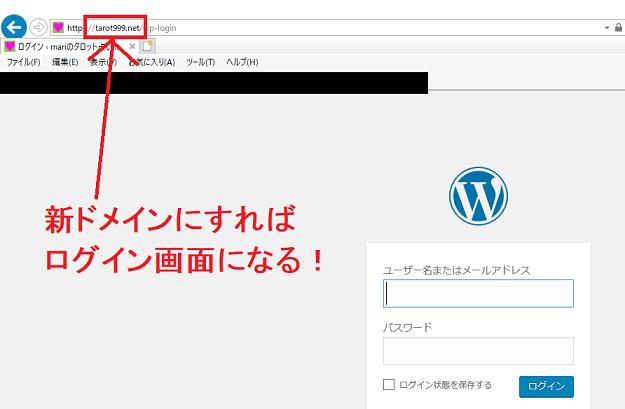
あなたの”一生懸命”を応援します☆
複数ブログ運営中!更新報告はtwitterから!フォローお願いします!
Follow @Ruca_moon
スポンサーリンク